Acer eRecovery Management
Note: Acer eRecovery Management is only available with a preinstalled Windows operating system.
If your computer experiences problems that are not recoverable by other methods, you may need to reinstall the Windows operating system and factory-loaded software and drivers. To ensure you can recover your
computer when needed, you should create a recovery backup as soon as possible.
Acer eRecovery Management consists of the following functions:
1. Backup:
• Create Factory Default Backup
• Backup Drivers and Applications
2. Restore:
• Restore Operating System to Factory Defaults
• Restore Operating System and Retain User Data
• Reinstall Drivers or Applications
This chapter will guide you through each process.
To use the password protection feature of Acer eRecovery Management, you must first set the password. The password is set by launching Acer eRecovery Management and clicking Settings.
Creating recovery discs
To reinstall using discs, you must create a set of recovery discs beforehand. Throughout the process, you will be guided by on-screen instructions. Please read them carefully!
Caution: If you are using a USB flash drive, ensure it is at least
12 GB and does not contain any previous data.
1. Click on Start > All Programs > Acer, then click on Acer eRecovery Management.
2. To create recovery backup for the hard drive’s entire original contents, including Windows and all factory-loaded software and drivers, click Create Factory Default Disc, or if your computer has no optical drive,
Create Factory Default Backup.
- OR -
To create recovery discs for only the factory-loaded software and drivers, click Create Drivers and
Applications Backup.
Important: We recommend that you create each type of recovery
disc as soon as possible.
The Create Factory Default Backup dialog box opens
This dialog box tells you the estimated size of the backup file.
• If you are using optical discs, it will also show the number of blank, recordable discs you will need to complete the recovery discs. Make sure that you have the required number of identical, blank discs.
• If you are using a USB disk, make sure is has enough capacity before continuing.
3. Plug in the USB disk or insert a blank disc into the drive indicated in the Backup to list, then click Next. You will be shown the backup progress on the screen.
4. Follow the process until it completes:
• If you are using optical discs, the drive ejects each disc as it completes burning it. Remove the disc from the drive and mark it with a permanent marker.
If multiple discs are required, insert a new disc when prompted, then click OK. Continue until the process is complete.
• If you are using a USB disk, unplug the USB drive and mark it with a permanent marker.
Important: Write a unique, descriptive label on each backup, such as ‘Windows Recovery Backup’ or ‘Apps/Drivers Recovery
Backup’. Make sure you keep the backup in a safe place that you will remember.
Recovering your system
If Acer support did not help fix your problem, you can use the Acer eRecovery Management program. This will restore your computer to the same state as when you purchased it, while giving you an option to retain
all settings and personal data for later retrieval.
To recover your system:
1. Perform minor fixes.
If only one or two items of software or hardware have stopped working correctly, the problem may be solved by reinstalling the software or the device drivers.
For instructions on reinstalling software and drivers that were not pre-installed, see that product’s documentation or technical support Web site.
2. Revert to a previous system condition.
If reinstalling software or drivers does not help, then the problem may be solved by returning your system to a previous state when everything was working correctly.
3. Reset your system to its factory condition.
If nothing else has solved the problem and you want to reset your system to factory condition, see “Returning your system to its factory condition”.
Types of recovery
Returning to a previous system condition
Microsoft System Restore periodically takes ’snapshots’ of your system settings and saves them as restore points. In most cases of hard-to-resolve software problems, you can return to one of these restore points
to get your system running again.
Windows automatically creates an additional restore point each day, and also each time you install software or device drivers.
Help: For more information about using Microsoft System Restore, click Start, then click Help and Support. Type windows system restore in the Search Help box, then press Enter.
To return to a restore point:
1. Click on Start > Control Panel > System and Security > Action Center, then click on Recovery.
2. Click on Open System Restore, then Next.
3. Click on he restore point you want, click on Next, then Finish. A confirmation message box appears.
4. Click on Yes. Your system is restored using the restore point you specified. This process may take several minutes, and may restart your computer.
Recovering pre-installed software and drivers
As a troubleshooting step, you may need to reinstall the software and device drivers that came pre-installed on your computer from the factory. You can recover using either your hard drive or the backup you have
created.
• New software - If you need to recover software that did not come pre-installed on your computer, you need to follow that software’s installation instructions.
• New device drivers - If you need to recover device drivers that did not come pre-installed on your computer, follow the instructions provided with the device.
Opening the recovery tool
If you are recovering using Windows and the recovery information stored on your computer:
• Click on Start > All Programs > Acer, then click on Acer eRecovery Management. Acer eRecovery Management opens.
• Click on the Restore tab, then click Reinstall Drivers or Applications. The Acer Application Recovery main menu opens.
If you are recovering from a driver and application recovery backup on optical discs:
• Insert the driver and application recovery backup disc (’Apps/Drivers Recovery Backup’) into the disc drive.
• Restart your computer and wait for the program to start, then go to "Reinstall drivers or applications: Click Contents. A list of software and device drivers opens.".
If you are recovering from the driver and application recovery backup on a USB drive:
• Insert the USB drive into a USB port. Open the USB drive in Windows Explorer and double-click Recovery.
• Click Reinstall Drivers or Application from a USB device
• Reinstall drivers or applications: Click Contents. A list of software and device drivers opens.
• Click the install icon for the item you want to install, then follow the on-screen prompts to complete the installation. Repeat this step for each item you want to reinstall.Returning your system to its factory condition
If your computer experiences problems that are not recoverable by other methods, you may need to reinstall everything to return your system to its factory condition. You can reinstall using either your hard drive or the
recovery discs you have created.
Caution: This complete recovery deletes everything on your hard drive, then reinstalls Windows and all software and drivers that were pre-installed on your system. If you can access important files on your hard drive, back them up now.
• If you can still run Windows, see “Recovering from within Windows” below.
• If you cannot run Windows and your original hard drive is still working, see “Recovering from the hard drive during startup”.
• If you cannot run Windows and your original hard drive has been completely re-formatted or you have installed a replacement hard drive,
Recovering from within Windows
To reinstall Windows and all pre-installed software and drivers:
1. Click on Start > All Programs > Acer, then click on Acer Recovery Management. Acer Recovery Management opens.
2. Click on the Restore tab, then Restore system to factory default. The Confirm Restoration dialog box opens.
3. Click on Yes, then Start. A dialog box displays information about the hard drive that the operating system will be recovered to.
Caution: Continuing the process will erase all files on your hard drive.
4. Click on OK. The recovery process begins by restarting your computer, then continues by copying files to your hard drive. This process may take a while, but a Acer eRecovery Management screen shows you its
progress.
When the recovery has finished, a dialog box prompts you to restart your computer.
5. Click on OK. Your computer restarts.
6. Follow the on-screen prompts for first-time system setup.Recovering from the hard drive during startup
To reinstall Windows and all pre-installed software and drivers:
1. Turn on your computer, then press Alt+F10 during startup. Acer eRecovery Management opens.
2. Click on Restore system from factory default.
Caution: Continuing the process will erase all files on your hard drive.
3. Click on Next. Your hard drive’s original, factory-loaded contents are recovered. This process will take several minutes.
Recovering from your recovery backup
To reinstall Windows and all pre-installed software and drivers:
1. Find your recovery backup:
• If you a using optical discs, turn on your computer, insert the first system recovery disc (’Windows Recovery Backup’) into your optical disc drive, then restart your computer.
• If you a using a USB disk, plug in the USB drive and turn on your computer.Caution: Continuing the process will erase all files on your hard drive.
2. If it is not already enabled, you must enable the F12 Boot Menu:
1. Press F2 when starting your computer.
2. Use the left or right arrow keys to select the Main menu.
3. Press the down key until F12 Boot Menu is selected, press F5 to change this setting to Enabled.
4. Use the left or right arrow keys to select the Exit menu.
5. Select Save Changes and Exit and press Enter. Select OK to confirm.
6. Your computer will restart.
3. During startup, press F12 to open the boot menu. The boot menu allows you to select which device to start from, such as the hard drive or an optical disc.
4. Use your arrow keys to select the line CDROM/DVD or USB HDD, then press Enter. Windows installs from the recovery backup instead of the normal startup process.
5. Follow the on-screen prompts to complete the recovery.
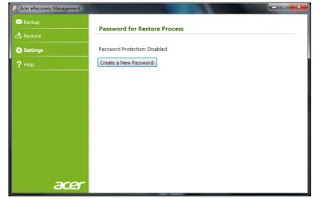





2 comments:
Can we "Create Factory Default Backup" & "Backup Drivers and Applications" on a single usb drive (32 GB USB drive).
Creating an ISO image from a concrete disc or from a set of files is quite simple to do however, through using a CD burning program, like the freely available CDBurnerXP or ImgBurn. If you are more curious about Cartoon usb sticks then you can learn more about it on allesmakkelijk.nl.
Post a Comment